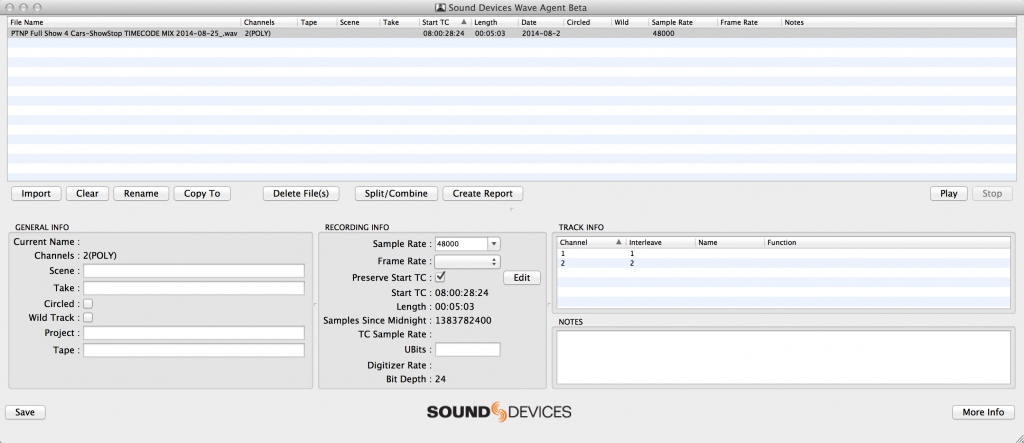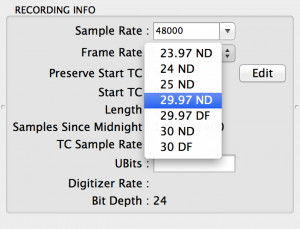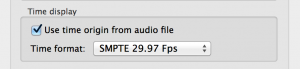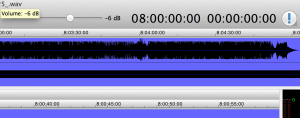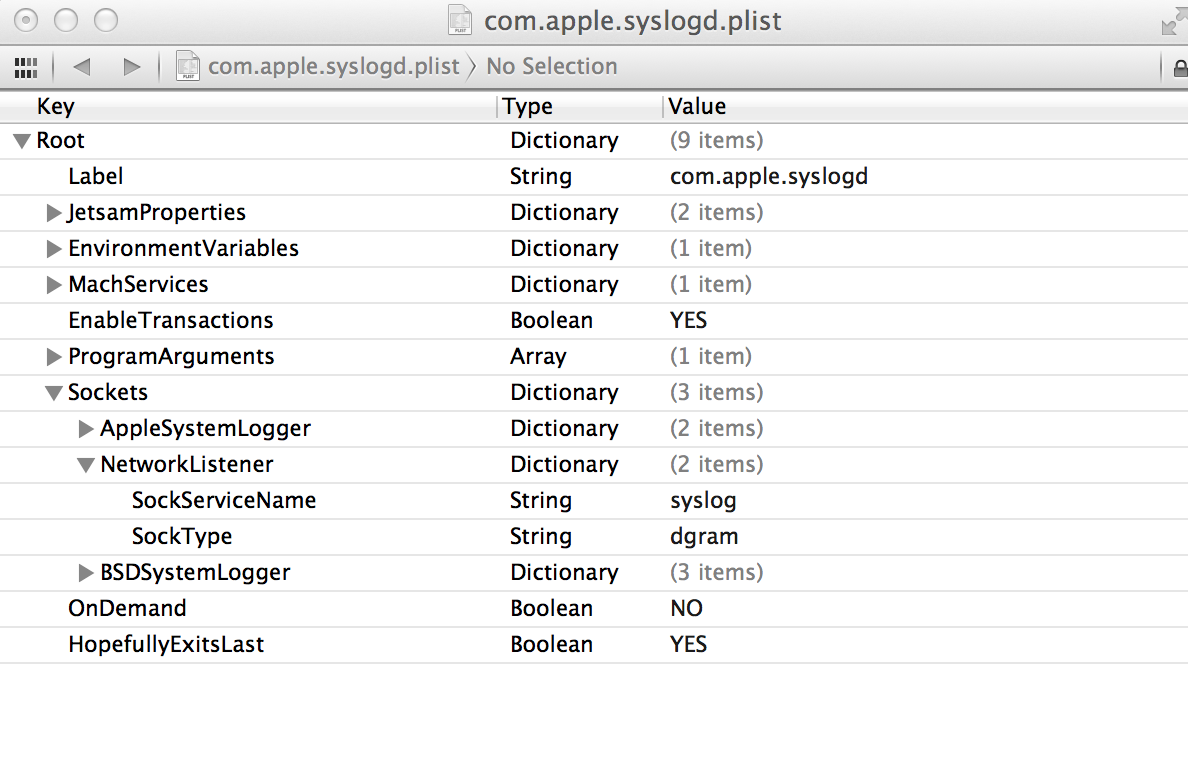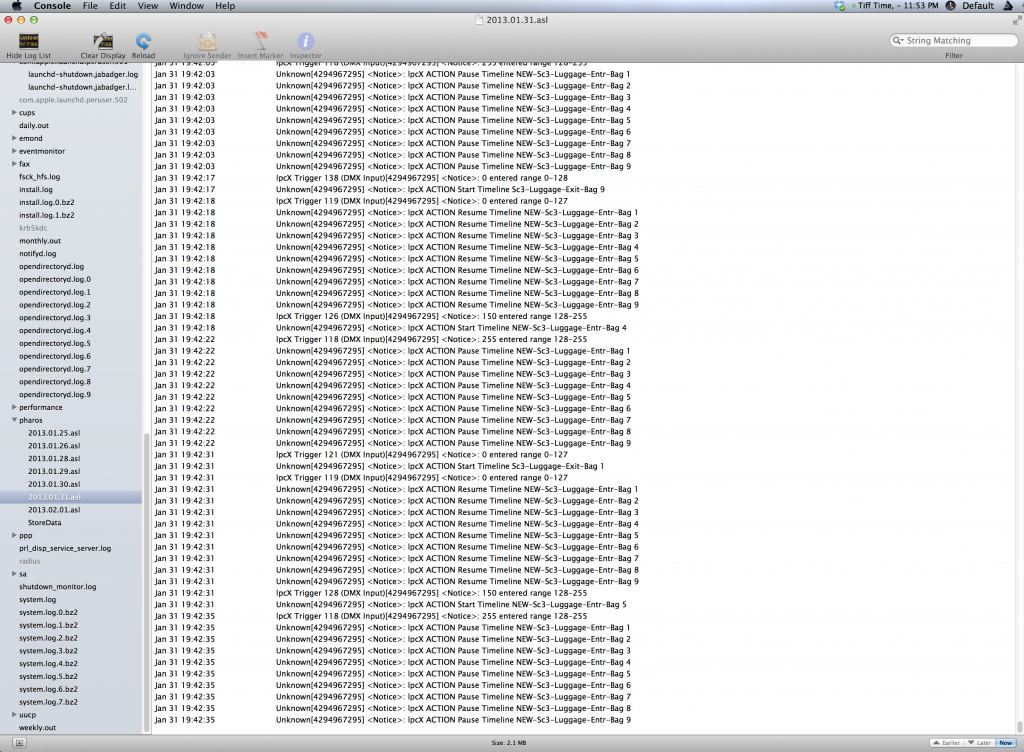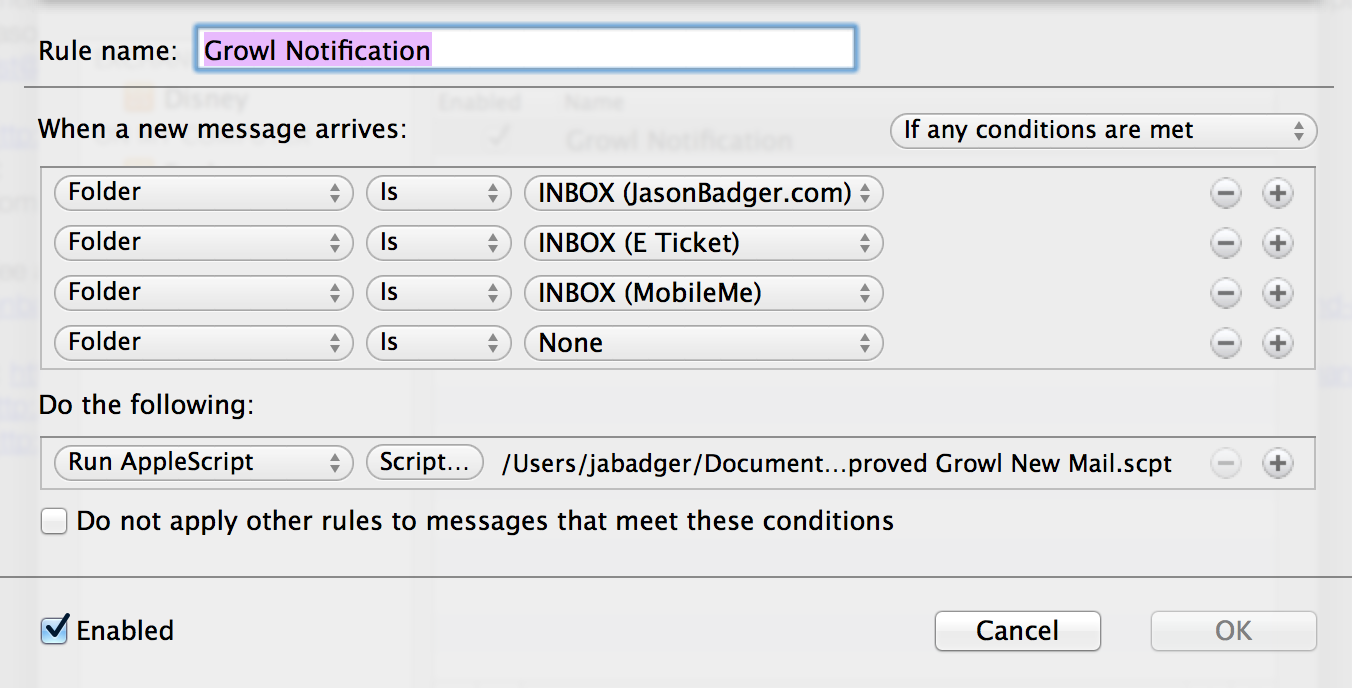There is a great reference available in Broadcast WAV files that allows many audio editing programs to display an embedded timecode stamp that was given to it from the audio program that created the file. I have found that when these files come from the audio team, they don’t necessarily have the correct start time entered (since no-one really needs to use it). However, it becomes very handy when you are programming offline and need to get markers in, in a program like Twisted Wave for example.
Go here and download Wave Agent (www.sounddevices.com).
Once installed, open Wave Agent. Drag the WAV file that you wish to alter into the large area at the top, or from the File menu, click on Import.
At the Recording Info area in the center bottom of the display, click on Frame Rate and select the rate that your timecode audio file is running at.
Make sure that Preserve Start TC is checked and then click on Edit. Change this time to match the time of where the timecode stripe on your audio file is starting at (if you’re not sure, ask the person who generated the audio file or run it through an actual SMPTE clock to find out – reference my earlier post on reading SMPTE on a mac to be able to do this).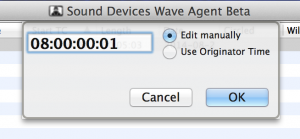
My SMPTE stripe is actually starting at 08:00:00.00 however there is something weird in Twisted Wave that it displays the WAV file early by one frame, so I correct it here to make up for it.Update: Twisted Wave version 1.13.2.4 or later has fixed this math error, so enter the actual start time; In this example it would be 08:00:00:00.
Click OK and then the SAVE button at the far left bottom most corner. Click OK to confirm and then after it’s done, you can close Wave Agent.
Open up Twisted Wave and then its Preferences. Under Time Display check Use time origin from audio file and then select the same frame rate that you encoded the file at in Wave Agent.
Accept those settings and you should now see the start time you put into Wave Agent (minus one frame) in the cursor position readout at the top right of Twisted Wave
What is nice about this setup, is that when you use Markers, the marker time will accurately reflect where that is in your timecode stripe. Very useful for cueing very tight segments for consoles without a learn function.